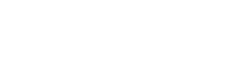professor green
Bronze Level Poster
Hej alle sammen
Jeg har set mange mennesker omkring forskellige steder har spurgt de sidste par uger om SSD'er og HDD'er, så jeg troede, at jeg ville sende lidt info til alle. Nogle dele blev taget fra nettet for at opsummere, mens andre dele er fra personlig erfaring. Denne vejledning dækker hovedsagelig SSD info og ledelse, men der er også nogle grundlæggende oplysninger om HDD'er.
Hvis du bemærker nogen åbenlyse fejl, lad mig det vide, og jeg opdaterer i overensstemmelse hermed.
SSD
Står for Solid State Disk, og er bygget fra ikke-flygtige hukommelseschips. Individuelle hukommelsesceller udføres i sider af 4KB, hvilket er den mindste størrelse, der kan skrives og læses, hvor der er præstationsproblemer for SSD'er. Kun hele blokke kan slettes (512 kb). Hvis du kun vil overskrive et separat 4KB-område, skal controlleren udlæse 512 KB (1 blok) for at ændre data i hukommelsen og derefter slette blokken og genskrive de skiftede data. Derfor fører en 4KB skrivehandling til en lang række kommandoer. En SSD kan tænkes på stort set som en USB-hukommelse med en stor størrelse.
HDD
Står til harddisk og er bygget af hurtigt roterende diske (ofte omtalt som plader), belagt med magnetisk materiale og med magnetiske hoveder indrettet til at skrive data til overfladerne og læse det fra dem. HDD'er kan kun skrive data, der er ingen sletning tilgængelig på dem. Når du sletter en fil, fjernes den ikke fra disken, det er blot markeret som tomt plads, derfor styres operativsystemerne ikke slette kommandoer for data på drevet.
Hovedforskellene mellem de to er de hastigheder, hvor data kan skrives til eller læses fra.
Jo mere du har brugt SSD, jo mere skriveadgangshandlinger skal overskrive data, hvilket er dårligt for SSD'er.
For at undgå tab af data og SSD-nedbrydning er der et par ting at passe på. Jeg vil henvise til Windows 7 her. SSD'er kan bruges på andre Windows-versioner, men Windows 7 støtter TRIM. Når jeg køber, vil jeg personligt anbefale, at din SSD har TRIM-kapacitet. (de fleste nu gør men ikke alle)
Sørg for, at TRIM-support er aktiveret
Når du sletter filer, bliver de ikke slettet med det samme. Filerne forbliver, hvor de er, men deres indeks ændres, så det rum, de besætter, er markeret som gratis. Når du skriver nye filer til disken, bliver hele databasen skrubbet for de nye filer, der skal gemmes. Dette fungerer godt for HDD'er. SSD'er gemmer og overskriver data på en anden måde. Derfor er det bedst for SSD'en at bruge TRIM-kommandoen og scrub slettede filer i stedet for at udføre en hel blok sletning, når nye data er skrevet til disken. TRIM-kommandoen giver dit operativsystem mulighed for at informere dit SSD-drev, hvilke blokke af data, der ikke længere er i brug, og det kan slettes. I princippet hjælper TRIM med at undgå nedbrydning af skrivepræstationer på den måde, den håndterer sletter og skriver.
or at kontrollere, om Trim er aktiveret, skal du følge nedenstående trin:
Klik på Start og skriv cmd i søgefeltet
Tryk på Ctrl + Skift + Enter (Dette vil starte den forhøjede Admin-kommandoprompt)
Hvis der vises en dialogboks 'Brugerkonto Kontrol', skal du klikke på 'OK'
Indtast i kommandopromptvinduet:
fsutil adfærd forespørgsel disabledeletenotify
DisableDeleteNotify = 0 betyder at TRIM er aktiveret
DisableDeleteNotify = 1 betyder, at TRIM er deaktiveret
Deaktiver planlagt diskdefragmentering
Defrag aldrig en SSD. Defragmentering er kun nyttig til spinding af harddiske, der har bevægelige dele, fordi det sætter alle filfragmenter sammen og lader harddisken åbne filer i en jævn bevægelse. SSD'er har ingen mekaniske arme, og de er ligeglade med, om filen er sammenhængende eller fragmenteret. Det er bedst at sikre, at defragmentering er deaktiveret. At gøre det:
Jeg har set mange mennesker omkring forskellige steder har spurgt de sidste par uger om SSD'er og HDD'er, så jeg troede, at jeg ville sende lidt info til alle. Nogle dele blev taget fra nettet for at opsummere, mens andre dele er fra personlig erfaring. Denne vejledning dækker hovedsagelig SSD info og ledelse, men der er også nogle grundlæggende oplysninger om HDD'er.
Hvis du bemærker nogen åbenlyse fejl, lad mig det vide, og jeg opdaterer i overensstemmelse hermed.
SSD
Står for Solid State Disk, og er bygget fra ikke-flygtige hukommelseschips. Individuelle hukommelsesceller udføres i sider af 4KB, hvilket er den mindste størrelse, der kan skrives og læses, hvor der er præstationsproblemer for SSD'er. Kun hele blokke kan slettes (512 kb). Hvis du kun vil overskrive et separat 4KB-område, skal controlleren udlæse 512 KB (1 blok) for at ændre data i hukommelsen og derefter slette blokken og genskrive de skiftede data. Derfor fører en 4KB skrivehandling til en lang række kommandoer. En SSD kan tænkes på stort set som en USB-hukommelse med en stor størrelse.
HDD
Står til harddisk og er bygget af hurtigt roterende diske (ofte omtalt som plader), belagt med magnetisk materiale og med magnetiske hoveder indrettet til at skrive data til overfladerne og læse det fra dem. HDD'er kan kun skrive data, der er ingen sletning tilgængelig på dem. Når du sletter en fil, fjernes den ikke fra disken, det er blot markeret som tomt plads, derfor styres operativsystemerne ikke slette kommandoer for data på drevet.
Hovedforskellene mellem de to er de hastigheder, hvor data kan skrives til eller læses fra.
Jo mere du har brugt SSD, jo mere skriveadgangshandlinger skal overskrive data, hvilket er dårligt for SSD'er.
For at undgå tab af data og SSD-nedbrydning er der et par ting at passe på. Jeg vil henvise til Windows 7 her. SSD'er kan bruges på andre Windows-versioner, men Windows 7 støtter TRIM. Når jeg køber, vil jeg personligt anbefale, at din SSD har TRIM-kapacitet. (de fleste nu gør men ikke alle)
Sørg for, at TRIM-support er aktiveret
Når du sletter filer, bliver de ikke slettet med det samme. Filerne forbliver, hvor de er, men deres indeks ændres, så det rum, de besætter, er markeret som gratis. Når du skriver nye filer til disken, bliver hele databasen skrubbet for de nye filer, der skal gemmes. Dette fungerer godt for HDD'er. SSD'er gemmer og overskriver data på en anden måde. Derfor er det bedst for SSD'en at bruge TRIM-kommandoen og scrub slettede filer i stedet for at udføre en hel blok sletning, når nye data er skrevet til disken. TRIM-kommandoen giver dit operativsystem mulighed for at informere dit SSD-drev, hvilke blokke af data, der ikke længere er i brug, og det kan slettes. I princippet hjælper TRIM med at undgå nedbrydning af skrivepræstationer på den måde, den håndterer sletter og skriver.
or at kontrollere, om Trim er aktiveret, skal du følge nedenstående trin:
Klik på Start og skriv cmd i søgefeltet
Tryk på Ctrl + Skift + Enter (Dette vil starte den forhøjede Admin-kommandoprompt)
Hvis der vises en dialogboks 'Brugerkonto Kontrol', skal du klikke på 'OK'
Indtast i kommandopromptvinduet:
fsutil adfærd forespørgsel disabledeletenotify
DisableDeleteNotify = 0 betyder at TRIM er aktiveret
DisableDeleteNotify = 1 betyder, at TRIM er deaktiveret
Deaktiver planlagt diskdefragmentering
Defrag aldrig en SSD. Defragmentering er kun nyttig til spinding af harddiske, der har bevægelige dele, fordi det sætter alle filfragmenter sammen og lader harddisken åbne filer i en jævn bevægelse. SSD'er har ingen mekaniske arme, og de er ligeglade med, om filen er sammenhængende eller fragmenteret. Det er bedst at sikre, at defragmentering er deaktiveret. At gøre det: