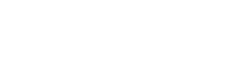professor green
Bronze Level Poster
Nogle kunder har kommet til PC Specialist med problemer med de nyeste Windows-opdateringer, der tilføjer et drevbogstav til ting, der ikke rigtig behøver et drevbogstav. Af denne grund tænkte jeg, at jeg ville sammensætte et par små løsninger om Diskpart.
Diskpart kan være et nyttigt værktøj af forskellige årsager, dette er et værktøj, der kan bruges til at formatere og styre drev / volumener i dit system.
En hurtig advarsel inden jeg går ind i noget. Det er muligt at gøre en masse "skade", hvis du udfører de forkerte kommandoer til de forkerte drev, kan det være, at du ved et uheld format nogle af dine vigtige data, så vær forsigtig, når du bruger dette værktøj. Jeg vil ikke anbefale at bruge dette værktøj til at redigere dine aktive Windows-partitioner på nogen måde.
For det første vil du gerne starte Command Prompt eller Powershell som admin. For at gøre dette søger jeg generelt bare efter det relevante emne, højreklikker du på listen over resultater og vælger "Kør som administrator".
Her, som mange af jer vil vide, kan du køre kommandoer ved at skrive den relevante kommando og trykke ind.
For at starte diskpart-værktøjet skal du blot skrive diskpart og trykke på Enter. skriv Exit tager dig tilbage fra diskpart-værktøjet til kommandoprompten.
Her kan du starte mange forskellige kommandoer, jeg vil inkludere nogle nedenfor og nogle potentielle anvendelser, men vær så velkommen til at tilføje noget, du måske finder nyttige, som jeg måske har savnet.
Notering og valg af tilgængelige diske / volumener
Skriv liste disk for en liste over diske i maskinen. Dette er nyttigt, hvis du ser på at have effekt en hel disk. Et eksempel ville se på at formatere et sekundært lagringsdrev.
Skriv listevolumen for en liste over mængder i maskinen, dette er nyttigt, hvis du ser på at have en effekt et bestemt volumen. Et eksempel på dette er, hvis du har en partition på et drev, du søger at formatere.
Indtast vælg disk # eller vælg lydstyrke # erstatter "#" med den disk / lydstyrke, du søger at påvirke.
Tildele og fjerne drevbogstaver
Vælg først det du søger at påvirke.
At tildele en bogstavtype tildele bogstav = # erstatte "#" med det bogstav, du vil tildele. Dette er nyttigt for, hvis du har et volumen uden en etiket, som du gerne vil have adgang til i filopkigeren. Bemærk, at nogle Windows-partitioner ikke er tildelt på grund af at de er genoprettede / systempartitioner, idet tildeling af et brev til en af disse ikke generelt er et problem, men kan give dig irriterende "din disk er næsten fuld" underretninger.
For at fjerne en bogstavtype fjern bogstav = # erstatte "#" med det bogstav, du vil tildele. Dette er nyttigt, hvis en partition ikke skal være synlig for filutforskeren, eller hvis en Windows-opdatering har besluttet, at en af dine systempartitioner vil blive tildelt et drevbogstav, hvilket normalt resulterer i ovennævnte og ret irriterende "din disk er næsten fulde "anmeldelser.
Rengøring / Formatering af et drev (her er hvor det bliver risikabelt, se før du springe med disse kommandoer, og sørg for at spørge os, hvis du ikke er sikker)
Hvis du skriver rent, fjerner du al information fra et drev / volumen fuldstændigt, og allokerer det resulterende rum. Dette kan være nyttigt, hvis du søger at installere et operativsystem (Hvis du starter op til kommandoprompten på et Windows Recovery Media).
Typing format fjerner alle data fra drevet, men efterlad det tildelte drev. Nyttig, hvis du søger at rydde en bestemt partition, men søger at bruge den som normalt.
Der er et rimeligt et par andre kommandoer, så det er ikke på nogen måde en udtømmende liste. Igen er du velkommen til at tilføje til dette, hvis du støder på noget.
Diskpart er et massivt nyttigt, men som RobPCS siger, meget farligt, hvis det bruges forkert. Det er virkelig som at holde. Bede om hjælp herom, hvis du ikke er helt sikker på hvad du laver med diskpart.
Hvis dit eneste problem er et drevbogstav, der er tildelt en af de normalt skjulte UEFI-partitioner (typisk "Recovery" -partitionen), er en meget sikrere måde at fjerne den på, at bruge Windows Disk Management-værktøjet ....
Højreklik på ikonet "start" og vælg Diskhåndtering fra menuen.
Rul ned til drevet, der fejlagtigt er tildelt et drevbogstav i 'billeder' af drevene nederst.
Højreklik på den partition, der fejlagtigt er tildelt et drevbogstav, og vælg Change Drive Letter and Paths ... i menuen.
I vinduet, der åbner, vil drevbogstavet blive fremhævet, så klik blot på knappen Fjern, og drevbrevet fjernes, hvilket gør partitionen skjult igen. Vær sikker på at du har valgt den rigtige drev og partition selv!
Diskpart kan være et nyttigt værktøj af forskellige årsager, dette er et værktøj, der kan bruges til at formatere og styre drev / volumener i dit system.
En hurtig advarsel inden jeg går ind i noget. Det er muligt at gøre en masse "skade", hvis du udfører de forkerte kommandoer til de forkerte drev, kan det være, at du ved et uheld format nogle af dine vigtige data, så vær forsigtig, når du bruger dette værktøj. Jeg vil ikke anbefale at bruge dette værktøj til at redigere dine aktive Windows-partitioner på nogen måde.
For det første vil du gerne starte Command Prompt eller Powershell som admin. For at gøre dette søger jeg generelt bare efter det relevante emne, højreklikker du på listen over resultater og vælger "Kør som administrator".
Her, som mange af jer vil vide, kan du køre kommandoer ved at skrive den relevante kommando og trykke ind.
For at starte diskpart-værktøjet skal du blot skrive diskpart og trykke på Enter. skriv Exit tager dig tilbage fra diskpart-værktøjet til kommandoprompten.
Her kan du starte mange forskellige kommandoer, jeg vil inkludere nogle nedenfor og nogle potentielle anvendelser, men vær så velkommen til at tilføje noget, du måske finder nyttige, som jeg måske har savnet.
Notering og valg af tilgængelige diske / volumener
Skriv liste disk for en liste over diske i maskinen. Dette er nyttigt, hvis du ser på at have effekt en hel disk. Et eksempel ville se på at formatere et sekundært lagringsdrev.
Skriv listevolumen for en liste over mængder i maskinen, dette er nyttigt, hvis du ser på at have en effekt et bestemt volumen. Et eksempel på dette er, hvis du har en partition på et drev, du søger at formatere.
Indtast vælg disk # eller vælg lydstyrke # erstatter "#" med den disk / lydstyrke, du søger at påvirke.
Tildele og fjerne drevbogstaver
Vælg først det du søger at påvirke.
At tildele en bogstavtype tildele bogstav = # erstatte "#" med det bogstav, du vil tildele. Dette er nyttigt for, hvis du har et volumen uden en etiket, som du gerne vil have adgang til i filopkigeren. Bemærk, at nogle Windows-partitioner ikke er tildelt på grund af at de er genoprettede / systempartitioner, idet tildeling af et brev til en af disse ikke generelt er et problem, men kan give dig irriterende "din disk er næsten fuld" underretninger.
For at fjerne en bogstavtype fjern bogstav = # erstatte "#" med det bogstav, du vil tildele. Dette er nyttigt, hvis en partition ikke skal være synlig for filutforskeren, eller hvis en Windows-opdatering har besluttet, at en af dine systempartitioner vil blive tildelt et drevbogstav, hvilket normalt resulterer i ovennævnte og ret irriterende "din disk er næsten fulde "anmeldelser.
Rengøring / Formatering af et drev (her er hvor det bliver risikabelt, se før du springe med disse kommandoer, og sørg for at spørge os, hvis du ikke er sikker)
Hvis du skriver rent, fjerner du al information fra et drev / volumen fuldstændigt, og allokerer det resulterende rum. Dette kan være nyttigt, hvis du søger at installere et operativsystem (Hvis du starter op til kommandoprompten på et Windows Recovery Media).
Typing format fjerner alle data fra drevet, men efterlad det tildelte drev. Nyttig, hvis du søger at rydde en bestemt partition, men søger at bruge den som normalt.
Der er et rimeligt et par andre kommandoer, så det er ikke på nogen måde en udtømmende liste. Igen er du velkommen til at tilføje til dette, hvis du støder på noget.
Diskpart er et massivt nyttigt, men som RobPCS siger, meget farligt, hvis det bruges forkert. Det er virkelig som at holde. Bede om hjælp herom, hvis du ikke er helt sikker på hvad du laver med diskpart.
Hvis dit eneste problem er et drevbogstav, der er tildelt en af de normalt skjulte UEFI-partitioner (typisk "Recovery" -partitionen), er en meget sikrere måde at fjerne den på, at bruge Windows Disk Management-værktøjet ....
Højreklik på ikonet "start" og vælg Diskhåndtering fra menuen.
Rul ned til drevet, der fejlagtigt er tildelt et drevbogstav i 'billeder' af drevene nederst.
Højreklik på den partition, der fejlagtigt er tildelt et drevbogstav, og vælg Change Drive Letter and Paths ... i menuen.
I vinduet, der åbner, vil drevbogstavet blive fremhævet, så klik blot på knappen Fjern, og drevbrevet fjernes, hvilket gør partitionen skjult igen. Vær sikker på at du har valgt den rigtige drev og partition selv!