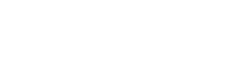professor green
Bronze Level Poster
Hej alle,
Jeg troede, det kunne være en god ide at medtage instruktioner til nogle få ting, vi kan gøre for at løse Windows-problemer, og hvordan jeg vil foreslå at gå om dem. Første ting først vil du sandsynligvis gerne oprette en ny Windows Recovery Media (dette kan være nyttigt på et tidspunkt, så du gemmer den væk, hvis du har brug for det, kan det være en god idé, selvom du husker, at du altid kan opdatere disse til en ny version for at spare dig selv tid, du skal lave en opdatering hvis du geninstallerer Windows). Hertil for du sandsynligvis brug for adgang til en anden Windows-pc. Vær også gerne forsynet med et USB-drev (bemærk, at data bliver formateret, så sørg for at fjerne alt, hvad der er vigtigt fra din computer, inden du fortsætter.
Oprettelse af en Windows 10 USB
Find venligst det værktøj, vi skulle bruge til at lave en Windows USB her:
https://www.microsoft.com/en-gb/software-download/windows10
Hvis du hellere vil bruge en Windows-disk, kan du allerede springe til afsnittet "Windows 10 geninstallere
Du skal bare gå til siden og vælge downloadværktøj nu.
Med dette på din computer skal du pope USB'en i maskinen og køre værktøjet. Hvis du accepterer licensvilkårene, skal du vælge Accept.
På Hvad vil du gøre? side, vælg Opret installationsmedier til en anden pc, og vælg derefter Næste.
Vælg derefter det relevante sprog og tastaturlayout ect. ( Dansk )
Herefter vælges USB-flashdrev. Vedhæft et blankt USB-flashdrev med mindst 8 GB plads.
Ethvert indhold på flashdrevet slettes.
Det kan tage et stykke tid, men en gang færdiggjort, vil USB få en frisk kopi af Windows installeret.
Windows 10 Reparationer
Først indsæt Windows 10 installationsmedier i pc'en, uanset om det er en disk eller en USB-stick.
Med dette indsat skal du genstarte pc'en og gentagne gange trykke på F8-tasten (eller F7, hvis du bruger en bærbar computer)
Dette skal medbringe en "Vælg boot enhed" menu, her er alt hardware, computeren mener, at det kan starte fra, skal vises her.
Navigere med piletasterne, find venligst den relevante mulighed, dette vil være navnet på din USB-stick, hvis du har lavet en Windows USB eller navnet på dvd-drevet (normalt som HL-DT-ST DVDRAM), hvis du bruger en disk. Vælg dette ved at trykke gentagne gange på enter, indtil vinduet loading symbol vises.
Herefter skal du vælge dit sprog og trykke næste.
På de næste skærme skal du vælge Reparer (nederst til venstre).
Næste klik fejlsøg derefter Avanceret. Dette vil bringe dig til en skærm med alle de reparationsmuligheder vi håber at bruge.
Første ting jeg ville prøve er den automatiske reparation, hvis du klikker på dette, vil det løbe gennem sine reparationer, og forhåbentlig vil dette løse problemerne (forhåbentlig uden at påvirke dine data).
Næste ting at prøve, hvis dette ikke virker, er kommandoprompten, disse kommandoer kan løse nogle problemer med varierende succes. Venligst gå ind i denne mulighed og kør følgende kommandoer, hvis en af disse ikke virker, foreslår jeg at holde fast i de andre kommandoer:
(skriv disse kommandoer og tryk enter for at køre)
Jeg troede, det kunne være en god ide at medtage instruktioner til nogle få ting, vi kan gøre for at løse Windows-problemer, og hvordan jeg vil foreslå at gå om dem. Første ting først vil du sandsynligvis gerne oprette en ny Windows Recovery Media (dette kan være nyttigt på et tidspunkt, så du gemmer den væk, hvis du har brug for det, kan det være en god idé, selvom du husker, at du altid kan opdatere disse til en ny version for at spare dig selv tid, du skal lave en opdatering hvis du geninstallerer Windows). Hertil for du sandsynligvis brug for adgang til en anden Windows-pc. Vær også gerne forsynet med et USB-drev (bemærk, at data bliver formateret, så sørg for at fjerne alt, hvad der er vigtigt fra din computer, inden du fortsætter.
Oprettelse af en Windows 10 USB
Find venligst det værktøj, vi skulle bruge til at lave en Windows USB her:
https://www.microsoft.com/en-gb/software-download/windows10
Hvis du hellere vil bruge en Windows-disk, kan du allerede springe til afsnittet "Windows 10 geninstallere
Du skal bare gå til siden og vælge downloadværktøj nu.
Med dette på din computer skal du pope USB'en i maskinen og køre værktøjet. Hvis du accepterer licensvilkårene, skal du vælge Accept.
På Hvad vil du gøre? side, vælg Opret installationsmedier til en anden pc, og vælg derefter Næste.
Vælg derefter det relevante sprog og tastaturlayout ect. ( Dansk )
Herefter vælges USB-flashdrev. Vedhæft et blankt USB-flashdrev med mindst 8 GB plads.
Ethvert indhold på flashdrevet slettes.
Det kan tage et stykke tid, men en gang færdiggjort, vil USB få en frisk kopi af Windows installeret.
Windows 10 Reparationer
Først indsæt Windows 10 installationsmedier i pc'en, uanset om det er en disk eller en USB-stick.
Med dette indsat skal du genstarte pc'en og gentagne gange trykke på F8-tasten (eller F7, hvis du bruger en bærbar computer)
Dette skal medbringe en "Vælg boot enhed" menu, her er alt hardware, computeren mener, at det kan starte fra, skal vises her.
Navigere med piletasterne, find venligst den relevante mulighed, dette vil være navnet på din USB-stick, hvis du har lavet en Windows USB eller navnet på dvd-drevet (normalt som HL-DT-ST DVDRAM), hvis du bruger en disk. Vælg dette ved at trykke gentagne gange på enter, indtil vinduet loading symbol vises.
Herefter skal du vælge dit sprog og trykke næste.
På de næste skærme skal du vælge Reparer (nederst til venstre).
Næste klik fejlsøg derefter Avanceret. Dette vil bringe dig til en skærm med alle de reparationsmuligheder vi håber at bruge.
Første ting jeg ville prøve er den automatiske reparation, hvis du klikker på dette, vil det løbe gennem sine reparationer, og forhåbentlig vil dette løse problemerne (forhåbentlig uden at påvirke dine data).
Næste ting at prøve, hvis dette ikke virker, er kommandoprompten, disse kommandoer kan løse nogle problemer med varierende succes. Venligst gå ind i denne mulighed og kør følgende kommandoer, hvis en af disse ikke virker, foreslår jeg at holde fast i de andre kommandoer:
(skriv disse kommandoer og tryk enter for at køre)